How To Create Multi-Colored Glowing Lines Photoshop Tutorial w/ updated links

A lot of people out there have similar tutorials to this one however, lets say you don’t want just the average boring color scheme. In this tutorial I show you how to create the glowing lines effect but also show you how to variate the colors at the same time. Please remember to rate! Link to image: dailychosen2.blogspot.com other link to images of the same girl in color visit www.onrpg.com
Video Tutorial Rating: 4 / 5
Don’t forget to check out our other video tutorials or share this video with a friend.




 0 votes
0 votes13 responses to “How To Create Multi-Colored Glowing Lines Photoshop Tutorial w/ updated links”
Leave a Reply Cancel reply
Video Tutorials
Bringing you the best video tutorials for Photoshop, Illustrator, Fireworks, WordPress, CSS and others.
Video tutorial posted 20/06/12
Category: Photoshop Tutorials

Pages
Random Videos
-
CSS Tutorial // Div Layers, Classes
3,828 views
-
iTunes-style Image Photoshop Video Tutorial
7,846 views
Video Categories
- 3DS Max Tutorials (150)
- After Effects Tutorials (160)
- C# Tutorials (121)
- Colour (6)
- Crazy Effects (1)
- CSS Tutorials (120)
- Dreamweaver Tutorials (139)
- Excel Tutorials (127)
- Featured (10)
- Fireworks Tutorials (131)
- General Effects (9)
- HTML Tutorials (143)
- Illustration and Vector (1)
- Illustrator Tutorials (174)
- IMove Tutorials (119)
- Lightroom Tutorials (145)
- People and Faces (3)
- Photoshop Tutorials (169)
- Text Effects (7)
- Uncategorized (32)
- WordPress Tutorials (140)
Tags
VideoTutorials.co.uk
-
Videotutorials.co.uk offers the web's best Photoshop tutorials, Illustrator video guides, CSS and HTML tutorials and much more all in one place. With new videos being added every day, you can learn how to master software and code to give your images and website some great effects.
Our site has beginner, intermediate and advanced video tutorials of varying lengths so you can learn a new skill at your own speed and level. So whether you're a web designer, print designer or just wanting to edit some family photos, you can get to it quickly and easily using these free video guides. (more)


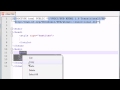


Can u make a video on how to get photoshop on computer if u have already can u link it for me or something please thanks
im surpised no one is commentating on how hot the girl in the picture is…
Hey guys, I’m just starting up on youtube and I’d really appreciate I you would take a look at my channel and subscribe. I’ll be putting up nice tutorials and I’m sure that you wont regret going on my channel! Thanks again in advanced!
Thanks for the tutorial ill be using this on some of my video images :)
People please check out this comment. We have opened soon a photoshop community where you can find everything, starting with tutorials and ending with resources, stock’s … everything ! Please check out w w w . rophotoshop . o r g ! It`s take 1 minute for login and then you have acces at all contents ! Thank you for understanding ! 😉
Hi there, have you discovered the Zerlux Cash Code (google it)? I got this wonderful ebook that teaches you how to make plenty of cash with paid surveys.
doesnt matter, as long as u have the pen tool
just use the square bracket keys to scale up and down ur brush
if ur pic if being earsed then uve put the pen line on the same layer as ur pic, u need seprate layers for each and when u have ur eraser selected make sure “sample all layers” isn’t selected. 🙂
Problem…if i want to erase the line, the picture get erase to…how to fix it please REPLY….
Okay thanks gotta try it
found it you got to select the layer of the pen and then press delete
me to? 🙁