Adobe Photoshop Tutorial (Removing Background)

((This is my first tutorial)) I’m showing one of my ways to removing the background on a picture.. In this method I have used the tools: Quickmask, Background Ereaser Tool.. [I’m using Adobe Photoshop CS3] I hope this is helpful.. ENJOY! =D
Video Tutorial Rating: 4 / 5
Don’t forget to check out our other video tutorials or share this video with a friend.




 0 votes
0 votes11 responses to “Adobe Photoshop Tutorial (Removing Background)”
Leave a Reply Cancel reply
Video Tutorials
Bringing you the best video tutorials for Photoshop, Illustrator, Fireworks, WordPress, CSS and others.
Video tutorial posted 03/07/12
Category: Photoshop Tutorials
Tags: Adobe, Background, Photoshop, Removing, Tutorial

Pages
Random Videos
Video Categories
- 3DS Max Tutorials (150)
- After Effects Tutorials (160)
- C# Tutorials (121)
- Colour (6)
- Crazy Effects (1)
- CSS Tutorials (120)
- Dreamweaver Tutorials (139)
- Excel Tutorials (127)
- Featured (10)
- Fireworks Tutorials (131)
- General Effects (9)
- HTML Tutorials (143)
- Illustration and Vector (1)
- Illustrator Tutorials (174)
- IMove Tutorials (119)
- Lightroom Tutorials (145)
- People and Faces (3)
- Photoshop Tutorials (169)
- Text Effects (7)
- Uncategorized (32)
- WordPress Tutorials (140)
Tags
VideoTutorials.co.uk
-
Videotutorials.co.uk offers the web's best Photoshop tutorials, Illustrator video guides, CSS and HTML tutorials and much more all in one place. With new videos being added every day, you can learn how to master software and code to give your images and website some great effects.
Our site has beginner, intermediate and advanced video tutorials of varying lengths so you can learn a new skill at your own speed and level. So whether you're a web designer, print designer or just wanting to edit some family photos, you can get to it quickly and easily using these free video guides. (more)


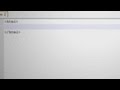
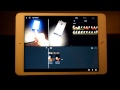
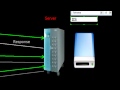
it just doesnt work for me, when i sue the background eraser, it erases everything no matter what color.
Keep up the good work
How to you “deket the marked area”? Sounds like a stupid question but to a beginner this is an important question. I am trying to do this by watching several videos. No one mentioned this crucial point. Please enlighten me.
very good video, well done!
congrats!!
when i Click two times at the background, it doesnt make a new layer of it… so i cant delete it, wha should i do? help plzz
wadafak, i use mask and it selects only some crazy area i didnt select with mask thing.. got cs5. need answer 🙁 from all the marked area it selects only on my feet lol.
Good procedure & info but way too fast for me…lost me after the double click to create layer.
Does any one know how to remove an image back ground using illustrator?
This was a cool tutorial. Now I have to go out and get Photoshop! lOl!
In the step where you are deleting the background around the hair what do you do? I tried following the steps but when I try to delete the background it deletes the picture in the foreground.
damn i wish i was good at photoshop