Non-Destructive Burn/Dodge in Photoshop

For those who deal a lot with model retouching, burning and dodging non-destructively is a must! Take a look how it’s done. More from IceflowStudios: www.iceflowstudios.com | http | facebook.com | twitter.com Image provided by Shutterstock.com
Video Tutorial Rating: 4 / 5
Don’t forget to check out our other video tutorials or share this video with a friend.




 0 votes
0 votes18 responses to “Non-Destructive Burn/Dodge in Photoshop”
Leave a Reply Cancel reply
Video Tutorials
Bringing you the best video tutorials for Photoshop, Illustrator, Fireworks, WordPress, CSS and others.
Video tutorial posted 25/11/12
Category: Photoshop Tutorials
Tags: Burn/Dodge, NonDestructive, Photoshop

Pages
Random Videos
Video Categories
- 3DS Max Tutorials (150)
- After Effects Tutorials (160)
- C# Tutorials (121)
- Colour (6)
- Crazy Effects (1)
- CSS Tutorials (120)
- Dreamweaver Tutorials (139)
- Excel Tutorials (127)
- Featured (10)
- Fireworks Tutorials (131)
- General Effects (9)
- HTML Tutorials (143)
- Illustration and Vector (1)
- Illustrator Tutorials (174)
- IMove Tutorials (119)
- Lightroom Tutorials (145)
- People and Faces (3)
- Photoshop Tutorials (169)
- Text Effects (7)
- Uncategorized (32)
- WordPress Tutorials (140)
Tags
VideoTutorials.co.uk
-
Videotutorials.co.uk offers the web's best Photoshop tutorials, Illustrator video guides, CSS and HTML tutorials and much more all in one place. With new videos being added every day, you can learn how to master software and code to give your images and website some great effects.
Our site has beginner, intermediate and advanced video tutorials of varying lengths so you can learn a new skill at your own speed and level. So whether you're a web designer, print designer or just wanting to edit some family photos, you can get to it quickly and easily using these free video guides. (more)

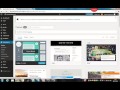
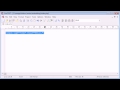


I’ve always found this method easier to work with and feel it tends to produce better results. However you should be aware that the results aren’t the same as working on a copied layer, especially when you change the setting from midtones to either shadows or highlights.
Very professional video, Howard! I use a similar technique. I hold down the Alt key and click the new layer icon. That opens a dialog in which I change the mode to Overlay and check the 50% gray fill box. Next, I tap “B” and “D” to select the Brush and the default Black/White colors. Using the Brush lets me switch between dodging & burning by simply tapping “X”. I use this so often that I have recorded those steps into an Action with F2 as the hotkey. I open a file, tap F2, and go to work.
Howard, thank you for this vid. Quick question though: ‘why’ the grey color. I’ve seen you and a few others utilize grey but I can’t recall a single ‘explanation’ or defining need as to why you use the grey vs white or black or orange or another color… I’m positive there’s a means to reason, I just don’t understand the relevance. Can you help me here please?
Ctrl+Alt+Z.
Thank you!
ctrl + Alt + z to go beyond the last undo….or command + control + z on a mac.
This is slightly off-subject, but what’s the shortcut you use to undo? I’ve always noticed that you can undo what you’ve done say, from step 3 to 2 to 1… I know I can use ctrl + Z but for me that only takes me from step 3 to 2 and back to 3 again…
Great tutorial btw!
I thought that zooming, panning with other hand could be useful.
How can you not like this?
Great. Thanks.
awesome!
great video, thanks!
I’ve answered this question a few times: This method allows you to hide everything BUT the burning/dodging, which will be helpful if there are other layers above or below. Plus, you can easily decrease the Opacity to reduce the strength.
I’ve been painting with brown and bright yellow with overlay to achieve this, this is definitely much easier
You need to subscribe to TED Talks or scishow, then.
To be honest the only reason i watch these videos is because this guy is awesome and the things he does are interesting, i don’t actually use photoshop xD
I got the touch, its not that responsive so i dont use that function at all
Wacom bamboo is perfect, love mine to bits! Best money ive ever spent and it has improved my images by leaps and bounds