3DS Max Loft Tutorial (Screwdriver)

Intermediate difficulty modeling tutorial using the loft command in 3D Studio Max Subscribe to the Dudely Pro YouTube channel – http://www.youtube.com/subscr…
Don’t forget to check out our other video tutorials or share this video with a friend.




 0 votes
0 votes16 responses to “3DS Max Loft Tutorial (Screwdriver)”
Leave a Reply Cancel reply
Video Tutorials
Bringing you the best video tutorials for Photoshop, Illustrator, Fireworks, WordPress, CSS and others.
Video tutorial posted 10/05/13
Category: 3DS Max Tutorials
Tags: Loft, Screwdriver, Tutorial

Pages
Random Videos
-
C# Hello LINQ
2,478 views
-
3dsMax to Zbrush to Max_UV Workflow Tutorial
2,554 views
-
Lightroom 2 Tutorial – Soften Skin
7,042 views
-
C# Tutorial 37 – Animation
4,340 views
Video Categories
- 3DS Max Tutorials (150)
- After Effects Tutorials (160)
- C# Tutorials (121)
- Colour (6)
- Crazy Effects (1)
- CSS Tutorials (120)
- Dreamweaver Tutorials (139)
- Excel Tutorials (127)
- Featured (10)
- Fireworks Tutorials (131)
- General Effects (9)
- HTML Tutorials (143)
- Illustration and Vector (1)
- Illustrator Tutorials (174)
- IMove Tutorials (119)
- Lightroom Tutorials (145)
- People and Faces (3)
- Photoshop Tutorials (169)
- Text Effects (7)
- Uncategorized (32)
- WordPress Tutorials (140)
Tags
VideoTutorials.co.uk
-
Videotutorials.co.uk offers the web's best Photoshop tutorials, Illustrator video guides, CSS and HTML tutorials and much more all in one place. With new videos being added every day, you can learn how to master software and code to give your images and website some great effects.
Our site has beginner, intermediate and advanced video tutorials of varying lengths so you can learn a new skill at your own speed and level. So whether you're a web designer, print designer or just wanting to edit some family photos, you can get to it quickly and easily using these free video guides. (more)



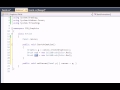
thank u very much. good tutorial
Класс!
I like how you don’t actually mention how to create the shapes to use.
Thanks so much for this.
PERFECT! thanks a lot.
Best tutorial i’ve seen yet on youtube very clear i’m lofting like a pro now
how to make those gear looking shape?
How do you simplu “select” the tip of the screwdriver? I’ve tried to do same as you did, but nothing happens, i can’t select just a part of the object.
A simple, clear, time-effective and unpresumptuous tutorial. I wish more tutorial makers would adopt your attitude to that task.
Way to go, DudelyPro! 🙂
great!!
Ah, see…I like it when there’s a tutorial from someone well spoken and who knows what they’re doing. Every Max or programming tutorial has annoying music or some guy without a mic typing in notepad what to do…makes me want to kill
i found an answer to my problem thanks anyway very much … for your help
my question was very hard and important ….
look in the modifiers and find the command SUBDIVIDE … this solved my problems a lot !!!!
hi from greece
Unfortunately, I don’t know anything about autocad or how 3dsMax and autocad work together but… If I were to take a wild guess, I would say try to ad a bevel or an extrude modifier to it after you detached the pieces. Sorry I could be more help
one more question … tuff question 🙂 i warned you!
if i import an volume from autocad a complex volume maybe !… how can i manage it and put segments (lenght,height etc) so after i can detach them and use them so i can apply materials . and these segments can i have them at a specific distance or manupulate them at my will …. 🙂 tuff questions 🙂 for tuff guys :):):):))
thanks for the answer .. i appreciate it very much …
i work also autocad … there things are more easier but you can do few things !!
.. i did loft there and it was easier there ….
thanks anyway …
mario ,athens
Hmm… try selecting the shape, convert it to an editable spline, then use either segment or spline selection to select the whole shape and rotate it 180 degrees in whichever direction makes it follow the path in the way you want it to.
Second answer: No they don’t need to be vertical