Photoshop CS4 Tutorial – Removing Large Elements in a Photo [In Depth]
![Photoshop CS4 Tutorial - Removing Large Elements in a Photo [In Depth]](http://www.videotutorials.co.uk/wp-content/uploads/2013/07/81106_photoshop_tutorial_default.jpg)
An in-depth Adobe Photoshop CS4 tutorial, going over a specific problem of removing a number of large elements in a photos. http://www.thephotoforum.com/foru…
Don’t forget to check out our other video tutorials or share this video with a friend.




 0 votes
0 votes19 responses to “Photoshop CS4 Tutorial – Removing Large Elements in a Photo [In Depth]”
Leave a Reply Cancel reply
Video Tutorials
Bringing you the best video tutorials for Photoshop, Illustrator, Fireworks, WordPress, CSS and others.
Video tutorial posted 30/07/13
Category: Photoshop Tutorials

Pages
Random Videos
-
C# Graphics – Simple Graph Tutorial
2,545 views
-
AFTER EFFECTS – Tutorial Twixtor
3,767 views
-
Glass Effect Photoshop Video Tutorial
2,341 views
Video Categories
- 3DS Max Tutorials (150)
- After Effects Tutorials (160)
- C# Tutorials (121)
- Colour (6)
- Crazy Effects (1)
- CSS Tutorials (120)
- Dreamweaver Tutorials (139)
- Excel Tutorials (127)
- Featured (10)
- Fireworks Tutorials (131)
- General Effects (9)
- HTML Tutorials (143)
- Illustration and Vector (1)
- Illustrator Tutorials (174)
- IMove Tutorials (119)
- Lightroom Tutorials (145)
- People and Faces (3)
- Photoshop Tutorials (169)
- Text Effects (7)
- Uncategorized (32)
- WordPress Tutorials (140)
Tags
VideoTutorials.co.uk
-
Videotutorials.co.uk offers the web's best Photoshop tutorials, Illustrator video guides, CSS and HTML tutorials and much more all in one place. With new videos being added every day, you can learn how to master software and code to give your images and website some great effects.
Our site has beginner, intermediate and advanced video tutorials of varying lengths so you can learn a new skill at your own speed and level. So whether you're a web designer, print designer or just wanting to edit some family photos, you can get to it quickly and easily using these free video guides. (more)

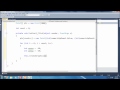



thank you very much for such wonderful tutorial 😀
i want to learn photoshop cs3 remove cloth plzzz help
Nice thumbnail/ logo! 😀
It made me laugh!
This was fascinating to watch. I’m just trying to figure out Photoshop CS4 now, so your tutorials are very helpful. Thank you.
i have a picture that has marker on it..i scan it but can’t remove the marker line..help!
Helped me very much! Thank You!
Oh, and I would like to ask You – maybe You know how to place a photo in to collage(collage has only white area and on this area has to be a photo)The main problem is that on this white area comes some elements(flowers, other objects)and the photo that I want to insert in this white area goes ONLY ON all collage. How to place it under collage? It’s like in picnik, that you just insert a photo. Help me, please!:)
very nice. I love photoshop 😀 this tutorial was very easy to follow 😀 thanks
very informative. Thanks
Or else do a search for this
Photoshop Tutorial: 10 Essential Shortcuts TutorVidCom
no no, i understood it now thank you 😀 but you said it like [and] so i thought u meant “and” key, but really much thank you that comes in handy 🙂 you earned a subscriber here >:)
No just press the ] key to make the brush bigger and the [ key to make the brush smaller … better yet just watch the tutorial I did on it. – do a search for tutorvidcom brush size
typo* to not to get mad to photoshop. 🙂
thank you really much for commenting me, but where actually is the “and” button :O do you mean like that i push shift and 6 so it makes & ? :DD haha dunno.. please reply to me it helps me so much to get mad to photoshop 🙂
Yeah, you can just press [ and ] to make the the brush smaller and bigger and shift+] for harder brush and shift+[ for softer brush.
its a nice tutorial, already knew how to do this but just wanted to see how you manage to do it and it looked like there even havent been any table so nice job 🙂
but is there a shortcut / hotkey to change the brush size? i hate that i allways have to click on the brush thing and then change the bruch size by sliding in there.. :S
Damn that turned out really nice
I’ll do a tutorial on this in the future.
nice vid! But I have this car in a picture, I want to remove the car then put it onto another image. how would I do this? Like in the pic on this vid, if i wanted to remove the pictureon the wall , and paste it into another picture
Oh my God- U r Goooooooooooooood. I wish I could develop some of ur skills. Keep it up.