Excel Tutorial 7 of 15 – Using the IF Formula

Microsoft Excel Tutorial 7 of 15. How to use the IF formula in Excel. The IF formula in Microsoft Excel can be used to see if a cell meets certain criteria, …
Don’t forget to check out our other video tutorials or share this video with a friend.




 0 votes
0 votes7 responses to “Excel Tutorial 7 of 15 – Using the IF Formula”
Leave a Reply Cancel reply
Video Tutorials
Bringing you the best video tutorials for Photoshop, Illustrator, Fireworks, WordPress, CSS and others.
Video tutorial posted 29/01/14
Category: Excel Tutorials

Pages
Random Videos
-
iMovie Tutorial | How to take a ScreenShot in iMovie
19,648 views
-
Beginner WordPress Tutorial Video
4,193 views
Video Categories
- 3DS Max Tutorials (150)
- After Effects Tutorials (160)
- C# Tutorials (121)
- Colour (6)
- Crazy Effects (1)
- CSS Tutorials (120)
- Dreamweaver Tutorials (139)
- Excel Tutorials (127)
- Featured (10)
- Fireworks Tutorials (131)
- General Effects (9)
- HTML Tutorials (143)
- Illustration and Vector (1)
- Illustrator Tutorials (174)
- IMove Tutorials (119)
- Lightroom Tutorials (145)
- People and Faces (3)
- Photoshop Tutorials (169)
- Text Effects (7)
- Uncategorized (32)
- WordPress Tutorials (140)
Tags
VideoTutorials.co.uk
-
Videotutorials.co.uk offers the web's best Photoshop tutorials, Illustrator video guides, CSS and HTML tutorials and much more all in one place. With new videos being added every day, you can learn how to master software and code to give your images and website some great effects.
Our site has beginner, intermediate and advanced video tutorials of varying lengths so you can learn a new skill at your own speed and level. So whether you're a web designer, print designer or just wanting to edit some family photos, you can get to it quickly and easily using these free video guides. (more)

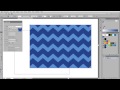
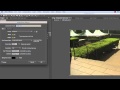
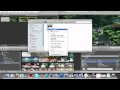
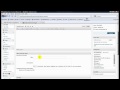
u teach so nice and easy way thank u so much
Hello, can you please help me with something? What function or formatting
do I need if I have a salesforce list that I want to automatically update
its order based on sales amount also in excel?
Great tutorial; will use with my students. Thank you.
Great tutorials! What you should do is post a link to an uploaded document
with the same characteristics as the one you used in your videos, and let
people try to do what you did. People learn best when combined with
practice.
=IF(A1=1,5000,IF(A1=2,4000,IF(A1=3,3000,”no match”))) This says: if a1 =
1, then put 5000, if a1 = 2 then put 4000, if a1 = 3 then put 3000,
otherwise put “no match”.
Thank you, all these tutorials are very good, clear and helpful.
Thanks! Yes, that’s certainly possible. There are a couple of different
ways to accomplish this. One way would be what you’re referring to, which
is called a “nested IF” statement, where you put an IF statement inside
another IF statement. Youtube doesn’t let me use “greater than” symbols in
comments here, so I can’t use your example, but here’s a similar example: