Photoshop Tutorial Deutsch Haare hinzufügen + freistellen (neue Haarpracht) [German/Deutsch]
![Photoshop Tutorial Deutsch Haare hinzufügen + freistellen (neue Haarpracht) [German/Deutsch]](http://www.videotutorials.co.uk/wp-content/uploads/2014/09/2b5fc_photoshop_tutorial_default.jpg)
Schnell und einfach neue Haare für jede beliebige Person. Kommentieren , Bewerten und mich Abbonieren nicht vergessen. Ihr habt eine Frage? Dann stellt sie m…
Video Tutorial Rating: 3 / 5
Don’t forget to check out our other video tutorials or share this video with a friend.




 0 votes
0 votes22 responses to “Photoshop Tutorial Deutsch Haare hinzufügen + freistellen (neue Haarpracht) [German/Deutsch]”
Leave a Reply Cancel reply
Video Tutorials
Bringing you the best video tutorials for Photoshop, Illustrator, Fireworks, WordPress, CSS and others.
Video tutorial posted 06/09/14
Category: Photoshop Tutorials
Tags: deutsch, freistellen, German/Deutsch, Haare, Haarpracht, hinzufügen, neue, Photoshop, Tutorial

Pages
Random Videos
-
[CSS] Build a Simple Web Page in Dreamweaver!
3,095 views
-
Illustrator CS5 Tutorial 3
4,635 views
-
Photoshop: Abstract Fireworks for New Years!
4,433 views
Video Categories
- 3DS Max Tutorials (150)
- After Effects Tutorials (160)
- C# Tutorials (121)
- Colour (6)
- Crazy Effects (1)
- CSS Tutorials (120)
- Dreamweaver Tutorials (139)
- Excel Tutorials (127)
- Featured (10)
- Fireworks Tutorials (131)
- General Effects (9)
- HTML Tutorials (143)
- Illustration and Vector (1)
- Illustrator Tutorials (174)
- IMove Tutorials (119)
- Lightroom Tutorials (145)
- People and Faces (3)
- Photoshop Tutorials (169)
- Text Effects (7)
- Uncategorized (32)
- WordPress Tutorials (140)
Tags
VideoTutorials.co.uk
-
Videotutorials.co.uk offers the web's best Photoshop tutorials, Illustrator video guides, CSS and HTML tutorials and much more all in one place. With new videos being added every day, you can learn how to master software and code to give your images and website some great effects.
Our site has beginner, intermediate and advanced video tutorials of varying lengths so you can learn a new skill at your own speed and level. So whether you're a web designer, print designer or just wanting to edit some family photos, you can get to it quickly and easily using these free video guides. (more)

![[CSS] Build a Simple Web Page in Dreamweaver!](http://www.videotutorials.co.uk/wp-content/uploads/2012/06/c0a53_dreamweaver_tutorial_default.jpg)
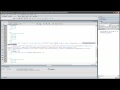
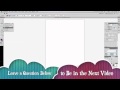

das fallt auf man
Sehr schickes Video. Kann ich auf deepdragondesign.de die leute glei wieder
zu You Tube schicken 😀
Danke! Ich habe von Dir etwas gelernt das ist schön. Bitte 3D cube mit
After Effecs auf deutsche Sprache. Ich komme mit die Masse Bildern und
Masse Edit nicht klar. Bringt mir bitte bei. Danke Dir zuschauer99. Bitte
vergisst mich nicht
Hab dazu auch ein Video gemacht für Brushes und Schriftarten. Schaut
einfach mal auf meinen Kanal vorbei.
schön gemacht
2:46 wie hast du das so hinbekommen, dass man bei dir alle deine brushes
sieht? ich möchte das auch so haben .. *thumbs up – tolles tut
Grottenschlecht! Man sieht die Retusche sofort, transformiere doch
wenigstens die einkopierten Ebenen, damit die kopierten Bereiche nicht
sofort erkennbar sind. Und warum nutzt du keine Ebenenmaske zum radieren
und machst die Ebene ein wenig transparent. Jeder Kunde würde mir das um
die Ohren hauen.
Wunderbar, hast mir sehr geholfen, ich danke
1:22 😀 *plup*
Super video, kann ich der Community von deepdragondesign.de gleich wieder
eines empfehlen.
hammer tutorial
Fail !!
@zuschauer99 dafür hast du Photoshop? mein freund du solltest dir
ernsthafte gedanken machen…
1:32 Niu Leier wiss Leier mask
@schmiddy993 Klick auf den Pinsel, dann geh oben zu der Menüleiiste wo du
Deckkraft,,Fluss und Modus vom Pinsel verbessern kann.Dort drückst du Auf
Pinsel.Jetzt sollte sowas ähnliches wie im Video erscheinen.Geh jetzt
einfach in die rechte untere Ecke von dem Fenster und ziehe es einfachlang.
Fertig
ich glaub du hast ne alte version bei mir sieht das “kanten verbessern”
ganz anders aus und man kann daraus auf keine ebene machen 🙁
hmm… du häättest viell. die spitzen vom pony etwas fransiger machen
können aber ansonsten echt gut ty 🙂
wo kriegt ihr immer diese bilder her?
@ schmiddy Einfach mal das Pinselwerkzeug (B) auswählen und dann entweder
über die Menüleiste oder über rechte Maustaste (bei geöffneten Dokument) in
die “Auswahl für Pinselvorgaben” – also dort wo Du den Hauptdurchmesser,
Härte und die Pinselform selbst auswählen kannst – manövrieren. Dort siehst
Du dann rechts oben – neben dem Hauptdurchmesser – ein kleinen Pfeil (>).
Drauf klicken und deine Pinselansicht zwischen Text, kleine Miniatur, große
Miniatur, etc pp auswählen.
vielen dank, sehr versändlich erklärt und sehr hilfreich, danke!!!
@schmiddy993 Unten Rechts ist so ein Pfeil, da kannse das weiter
auseinander ziehen, ist bei jeder Photoshop version so
😀 och gottchen