Wacom pen tip feel in Adobe Illustrator

http://www.illustratoring.com Learn about the pen Tip Feel setting and pressure sensitivity for your Wacom Tablet with Laura Coyle. Demonstrated using Adobe …
Video Tutorial Rating: 4 / 5
Don’t forget to check out our other video tutorials or share this video with a friend.




 0 votes
0 votes22 responses to “Wacom pen tip feel in Adobe Illustrator”
Leave a Reply Cancel reply
Video Tutorials
Bringing you the best video tutorials for Photoshop, Illustrator, Fireworks, WordPress, CSS and others.
Video tutorial posted 22/11/14
Category: Illustrator Tutorials
Tags: Adobe, feel, Illustrator, Wacom

Pages
Random Videos
-
Illustrator Tutorial – Puzzleteile erstellen
9,801 views
-
WordPress Tutorial – Custom 404 Page Overview
1,666 views
-
Cinema4D r12 Tutorial [German]: Lightroom`s
3,134 views
-
HTML Tutorial 14 – Changing Page Background Color
11,395 views
Video Categories
- 3DS Max Tutorials (150)
- After Effects Tutorials (160)
- C# Tutorials (121)
- Colour (6)
- Crazy Effects (1)
- CSS Tutorials (120)
- Dreamweaver Tutorials (139)
- Excel Tutorials (127)
- Featured (10)
- Fireworks Tutorials (131)
- General Effects (9)
- HTML Tutorials (143)
- Illustration and Vector (1)
- Illustrator Tutorials (174)
- IMove Tutorials (119)
- Lightroom Tutorials (145)
- People and Faces (3)
- Photoshop Tutorials (169)
- Text Effects (7)
- Uncategorized (32)
- WordPress Tutorials (140)
Tags
VideoTutorials.co.uk
-
Videotutorials.co.uk offers the web's best Photoshop tutorials, Illustrator video guides, CSS and HTML tutorials and much more all in one place. With new videos being added every day, you can learn how to master software and code to give your images and website some great effects.
Our site has beginner, intermediate and advanced video tutorials of varying lengths so you can learn a new skill at your own speed and level. So whether you're a web designer, print designer or just wanting to edit some family photos, you can get to it quickly and easily using these free video guides. (more)

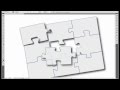
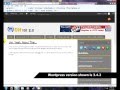
![Cinema4D r12 Tutorial [German]: Lightroom`s](http://www.videotutorials.co.uk/wp-content/uploads/2014/12/88f51_lightroom_tutorial_default.jpg)

I keep downloading the drives and nothing works my properties wont show up
:c
AI CC… but it doesnt work ;; i dont know what i do wrong… it’s like…
secibility works perfectly on other softwares por not in PS or AI ;;
I can set my pen pressure. It only allows me to select Fixed and Random. I
use Bamboo Wacom
When defining a calligraphic brush I don’t have the “pressure” option
available from the drop down. How do I enable that? (does that make sense?)
Hi! actually I have Illustrator CS4 (on Mac computer) and when i go in the
“calligraphic brush options” to create a new one, i can choose the diameter
that i want and select “pressure” but it seems that the variation cannot be
higher to the diameter i have selected. I would like to be able to change
for a higher variation. Is it possible? Thx! Noe
The tablet ships with a CD with the tablet software on it, so you have to
install that first. Or, you can probably download the driver from Wacom
online.
Hi Noe, That’s right, the variation can’t be a larger number than the size
of the brush. Think of variation like a percentage of the size, and you
can’t go larger than 100%. You can set the brush size larger, and only on
your heaviest pressure (when you’re pressing the pen to the tablet the
most) will you reach the full size of the brush.
The option should appear in the drop down menus when you double-click on a
Calligraphic brush. It will only work when you have a pressure-sensitive
tablet attached, but the option should appear in the menu regardless.
The tutorial I mentioned is titled “Illustrator CS5 Swirls Width Chat”
Which brush is this???Please help
Yes, if you have Illustrator CS5 or a later version, you can use the Pen
Tool and then manipulate the line thickness with the Width Tool or apply
Variable Width Profiles through the stroke panel. See my tutorial on swirls
and beautiful strokes. As for the “pressure” option being greyed out, it
seems Illustrator is not recognizing that you have a pressure-sensitive
tablet connected. Double-check that and you may need to reinstall the Wacom
driver for the tablet. Good luck!
Is there a way to get stokes like this by using the pen tool? it works when
I was the brush but I’m more a pen tool guy and I want to get strokes like
these by using the pen tool, but when I try to customize the brush setting
for pressure in illustrator the “pressure” selection is greyed out, it
works for the WACOM 6D brushes as far as selecting “pressure” but it still
doesnt give me that same pressure sensitivity look like I see in a lot of
cartoon artworks PLEASE help 🙁
Yes, it’s a good reason to use Ai for lineart when you can. The resulting
lines are easy to edit.
It’s a big topic for a YouTube reply, but I have another video that shows
the settings I use for a brush, so you can use that as an example. Double
click on a calligraphic brush tip in the brushes panel to change settings.
Change the size and the variation and use “Pressure” in the dropdown menu.
I have a class called Ink & Paint that covers it thoroughly. Hope that
helps! See link to other video and class link in the video description on
this page.
it doesn’t show up on my system preferences on my mac, anything i forgot to
activate?
when i do this choose wamboo tablet properties what you have doesn’t come
up, help me please?
It can be pronounced as Wah-com, Way -Com, or Wa (Like a baby crying “Wa”)
Com. Or even Wa kim. It doesn’t matter.
Sorry I missed your question – but no, I don’t know of another program.
However, I stick close to Ai and PS, so I’m sure there is someone who can
better answer that.
Hi Noe, That’s right, the variation can’t be a larger number than the size
of the brush. Think of variation like a percentage of the size, and you
can’t go larger than 100%. You can set the brush size larger, and only on
your heaviest pressure (when you’re pressing the pen to the tablet the
most) will you reach the full size of the brush.
I’m using a Calligraphic brush in the video. They are included in AI and
you can modify them or create new Calligraphic brushes with the settings:
size, angle etc, that you want.
But even Wacom pronounces it Wah-com! 😉
Hi, I was wondering how to make brushes (in general) to be “pressure size
sensitive” or whatever the term is in AI. By how your lines go from being
thick to thin or thin to thick depending on how hard you press down. I
really need to know. It’d mean the whole world to me if you can tell me 🙁